20
Aug
2021
Search bar in SwiftUI (Updated 08/21)
Reading time: 2 min
This tutorial shows you how to create a search bar in SwiftUI. There are two ways of doing it:
- Create a custom view, which works on any SwiftUI Version.
- Use the
searchablemodifier, introduced in Swift 3.
Custom Search Bar View
The end result will look something like this:

The search bar has a button to clear its content, as well as to hide itself with the Cancel button.
struct SearchBar: View {
@Binding var isShowing: Bool // determines visibility
@Binding var text: String // the inputted search text
@State private var isEditing = false
var body: some View {
Group {
// If the bar should be shown, render it, otherwise
// use an EmptyView
if isShowing {
HStack {
TextField("Search...", text: $text)
.padding(7)
.padding(.horizontal, 25)
.background(Color(.systemGray6))
.cornerRadius(8)
.overlay(HStack { // Add the search icon to the left
Image(systemName: "magnifyingglass")
.foregroundColor(.gray)
.frame(minWidth: 0, maxWidth: .infinity, alignment: .leading)
.padding(.leading, 8)
// If the search field is focused, add the clear (X) button
if isEditing {
Button(action: {
self.text = ""
}) {
Image(systemName: "multiply.circle.fill")
.foregroundColor(.gray)
.padding(.trailing, 8)
}
}
}).padding(.horizontal, 10)
.onTapGesture {
self.isEditing = true
}
// If the search field is focused, render the "Cancel" button
// to the right that hides the search bar altogether
if isEditing {
Button(action: {
self.isEditing = false
self.text = ""
self.isShowing = false
// Dismiss the keyboard
UIApplication.shared.sendAction(#selector(UIResponder.resignFirstResponder), to: nil, from: nil, for: nil)
}) {
Text("Cancel")
.foregroundColor(.white)
}.padding(.trailing, 10)
.transition(.move(edge: .trailing))
.animation(.default)
}
}
} else {
EmptyView()
}
}
}
}Searchable Modifier
The end result looks like this:
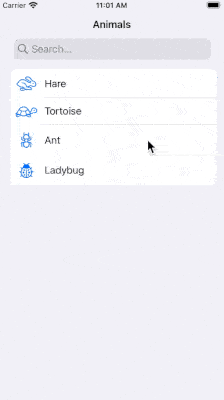
This code works starting SwiftUI 3 (iOS 15, macOS 12).
The recipe goes as follows:
- Add the
searchablemodifier to your view, which must be embedded in aNavigationView. - Specify the
Stringbinding for the search text, the search bar placement and its prompt. - Optionally specify a list of search suggestions, marking each entry view with
searchCompletion.
Here's the code for the example above:
let animals = ["Hare", "Tortoise", "Ant", "Ladybug"]
@State private var searchText = ""
var filteredAnimals: [String] {
searchText.isEmpty
? animals
: animals.filter { $0.lowercased().contains(searchText.lowercased()) }
}
var body: some View {
NavigationView {
List(filteredAnimals, id: \.self) { animal in
label(for: animal)
}
.searchable(text: $searchText,
placement: .toolbar,
prompt: "Search...") {
ForEach(animals, id: \.self) { animal in
label(for: animal)
.searchCompletion(animal)
}
}
.navigationTitle("Animals")
.navigationBarTitleDisplayMode(.inline)
}
}
private func label(for animal: String) -> some View {
Label(animal, systemImage: animal.lowercased())
}On iOS, the searchable placement parameter doesn't seem to have much effect.