Reading time: 1 min
This recipe shows how to style SwiftUI TextField's prompt / placeholder text, in order to, e.g, change its color or font. Alternatively, you can put a fully custom view for the placeholder.
The end result looks like this:
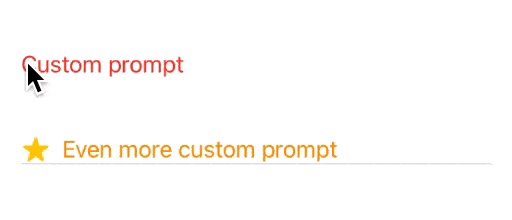
Since there is no built-in way of doing this, we'll have to resort to a trick - we'll simulate a TextField's prompt by rendering a custom view beneath it if its text content is empty.
We'll start off with a generic solution that conditionally replaces one view with another:
struct PlaceholderModifier<Placeholder>: ViewModifier where Placeholder : View {
let isShowing: Bool
@ViewBuilder let placeholder: () -> Placeholder
func body(content: Content) -> some View {
ZStack(alignment: .leading) {
placeholder()
.opacity(isShowing ? 1 : 0) // retains placeholder size even when it's hidden
content
}
}
}
extension View {
func placeholder<Placeholder>(isShowing: Bool,
@ViewBuilder placeholder: @escaping () -> Placeholder) -> some View
where Placeholder : View {
modifier(PlaceholderModifier(isShowing: isShowing, placeholder: placeholder))
}
}Then, we can add a convenience View that applies this to a TextField:
struct TextFieldWithCustomPrompt<Prompt>: View where Prompt : View {
@Binding var text: String
@ViewBuilder let prompt: () -> Prompt
var body: some View {
TextField("", text: $text)
.placeholder(isShowing: text.isEmpty, placeholder: prompt)
}
}With all of that in place, customizing TextField prompts / placeholders is as easy as this:
TextFieldWithCustomPrompt(text: $myText) {
Text("Custom prompt")
.foregroundColor(.red)
}
TextFieldWithCustomPrompt(text: $otherText) {
HStack {
Image(systemName: "star")
.symbolVariant(.fill)
.symbolRenderingMode(.multicolor)
Text("Even more custom prompt")
.foregroundColor(.orange)
}
}
.background(VStack {
Spacer()
Divider()
})You can learn more about SwiftUI Symbols this article.